Remember the days where the only way to convert a Word or Excel
document to PDF was to purchase a $600 license of Adobe Acrobat? Things
have changed a lot since then. Now, there is a variety of free programs
you can choose from to convert your files. Prices of these programs vary
greatly; they can be anywhere from free to quite costly. As some of us
might already know, commercial products are not always the best; in fact
free, open source utilities match and many times surpass commercial
software capabilities. In this article we will take a look at a free,
open source utility called PDFCreator.
This option actually works for all versions of Office as well as any program on your computer with print capabilities. Is is specially useful for those of us who are still using older versions of Microsoft Office (like 2003 and below), which do not have the option to save in PDF format by default. In order for you to create a PDF in these older versions of Office you are going to have to install third party software that will allow you to “print to PDF”. Don’t worry, you won’t actually have to print anything, but rather use the print option to save your file as a PDF document.
After quite a bit of research, we picked PDFCreator; a free and open source utility that does much more than just save your file in PDF format. PDFCreator lets you alter the metadata inside the resulting pdf file, allowing you to include things such as keywords, author’s name, etc. It also lets you save your files to many additional formats like PNG, JPEG, BMP, TIFF, PSD, SVG, among others.
Instructions
Download PDFCreator and install it on your computer; there is nothing worth mentioning about the installation, just keep clicking next until you finish.
Once installed, open the document you wish to convert; click on “File” and “Print“.
Make sure the printer is set to “PDFCreator“.
Next, depending on your program, click on the “Print” or “Ok” buttons. After a few seconds, a second window will pop up. In this window, you can enter all the metadata you wish to be included on your PDF document; this is totally optional. When finished editing the metadata, click “Save” to convert and save your document in PDF format.
Saving to Other Formats (Optional)
On the same previous window there is an “Options” button; click on it if you wish to save your document in a format other than PDF.
Then, once PDFCreator’s option window open up, on the left-hand side column, click on “Save“.
On the right-hand section under “Standard Save Format“, click on the drop down menu and select the file format you wish PDFCreator to save files by default.
Click “Save” to finish.
From now on, PDFCreator will save your files in the format you selected. If you wish to go back to PDF format, just repeat the same steps.
Final Thoughts
Converting a document using PDF creator, involves one extra step over native PDF conversion options. Office 2007 offers a free plug-in for this purpose, and Office 2010 has the option by default. PDFCreator, however, works with every program on your computer that has print capabilities and can save in a variety of file formats; formats not available with these other simpler options.
This option actually works for all versions of Office as well as any program on your computer with print capabilities. Is is specially useful for those of us who are still using older versions of Microsoft Office (like 2003 and below), which do not have the option to save in PDF format by default. In order for you to create a PDF in these older versions of Office you are going to have to install third party software that will allow you to “print to PDF”. Don’t worry, you won’t actually have to print anything, but rather use the print option to save your file as a PDF document.
After quite a bit of research, we picked PDFCreator; a free and open source utility that does much more than just save your file in PDF format. PDFCreator lets you alter the metadata inside the resulting pdf file, allowing you to include things such as keywords, author’s name, etc. It also lets you save your files to many additional formats like PNG, JPEG, BMP, TIFF, PSD, SVG, among others.
Instructions
Download PDFCreator and install it on your computer; there is nothing worth mentioning about the installation, just keep clicking next until you finish.
Once installed, open the document you wish to convert; click on “File” and “Print“.
Make sure the printer is set to “PDFCreator“.
Next, depending on your program, click on the “Print” or “Ok” buttons. After a few seconds, a second window will pop up. In this window, you can enter all the metadata you wish to be included on your PDF document; this is totally optional. When finished editing the metadata, click “Save” to convert and save your document in PDF format.
Saving to Other Formats (Optional)
On the same previous window there is an “Options” button; click on it if you wish to save your document in a format other than PDF.
Then, once PDFCreator’s option window open up, on the left-hand side column, click on “Save“.
On the right-hand section under “Standard Save Format“, click on the drop down menu and select the file format you wish PDFCreator to save files by default.
Click “Save” to finish.
From now on, PDFCreator will save your files in the format you selected. If you wish to go back to PDF format, just repeat the same steps.
Final Thoughts
Converting a document using PDF creator, involves one extra step over native PDF conversion options. Office 2007 offers a free plug-in for this purpose, and Office 2010 has the option by default. PDFCreator, however, works with every program on your computer that has print capabilities and can save in a variety of file formats; formats not available with these other simpler options.



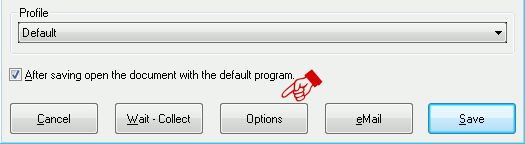

 About the Author
About the Author










0 comments: