-->
Why is my computer slowness ? Being a computer professional I cannot
remember how many times I’ve been asked this question. It is probably
the #1 question in the computer world, and just as other common
questions this one does not have only one answer. A wide variety of
conditions can cause a computer to lose speed over time. Most of these
conditions can be resolved by any user with little computer knowledge.
In this article I will list most causes and solutions to this common
problem, making you aware of things you probably never realized and
guiding you by the hand to help you get the most out of your computer.
Common Causes:
#1 Too many programs running at start up
#2 Hard Drive is too fragmented
#3 Hard Drive is too full
#4 Registry has grown over time
#5 Spyware
Less Common Causes:
#1 Bad Sectors on Hard drive
#2 Overheating
#3 Data Corruption
#4 Computer is trying to connect to a network resource.
STEP 1: Delete unneeded personal files:
Over time we tend to store files on our computer that can take up a lot of space which we no longer need. Such as downloaded videos, installation programs, etc. While these programs do not directly affect your computer’s speed is it good to eliminate them to make more space available on the hard drive, and to prepare the hard drive for defragmentation (I will go into this later). Most of these programs are usually found in two locations, the windows desktop and the “my documents” folder. Look in these two sections and start deleting.
STEP 2: Delete unneeded Windows files by running Windows Cleaner:
STEP 3: Uninstall unneeded programs
This step will not only help free up additional space on the hard drive but will also help free up memory. As the computer boots-up many programs load and remain in memory. They do this to optimize the way they run. This is beneficial for them but detrimental for the computer’s overall performance, especially when too many are loading up and occupying space in your limited and precious memory.
For those of you that do not know what the registry is, the best explanation I can give you is that the registry acts as a “windows brain”. It is one big configuration file that tells windows what to load at start up, what program to execute when needed, how to control hardware, etc.
Whenever a program is installed it adds entries to the registry. The problem is that even when these programs are uninstalled they leave some of these entries in the registry. As time passes the registry grows making the computer slower, especially when booting up. There are only two solutions for this problem, one is to clean the registry, and the other to reinstall windows.
If you do decide to clean the registry I would have to warn you that this rarely works for speeding up you computer. Registry Cleaners just do not do an effective job most of the time. However since reinstalling Windows takes so long, trying a registry cleaner would not hurt.
If you do decide to take this route try EasyCleaner which is free, do not waste your money buying another product no matter what it claims.
The best ideal solution here will be to backup your files and reinstall windows. However this is a very time consuming task that could take you days but it will guarantee that all work performed will be 100% effective as well as one very important aspect… you will know for certain that you are not wasting your time.
Spyware infections can make your computer slow and ever render it useless depending on its severity. They load into memory every time you boot up, making their removal a very hard undertaking. Some even kill your Internet connection just so you can buy their “fix”
There are several ways you can clean a spyware infection. It all depends on its severity and on how reliable the cleaning information you find is. No software will provide a solution for all the spyware out there, specially if this ainti-spyware software is executed on the same Windows operating system affected by the spyware.
One solution that has worked for me in the past has been to run Trend Micro’s antivirus from their free web based application, however I must say this has not been reliable lately. Nowadays I am using BartPE. BartPE is basically a utility capable if creating a Windows version that can be customized and run live from a bootable CD. This guarantees that you are running a clean spyware-free Windows version from your CD on the same computer where the infection has occured. Spy-ware cleaning software companies have plug-ins for BartPE, this gives your the capability of having all Spyware removal utilities at your disposal when boot from the CD. And since you are using a new clean Windows version running on a different drive, you do not have to worry about spyware loading into memory. All spyware will be inactive in drive C: ready to be cleaned.
One drawback bartPE has it that it does require a lerning curve to create a Windows image that you can boot from the CD. Going into the use of BArt PE is beyond the scope of this article, however there are plenty of articles on the web that will help you with this.
If your computer is infected with spyware, you are not familiar with BartPE and you are really pressed for time, best this to do is to reinstall Windows. Sometimes even using BArtPE is not enough to remove spyware, and if you are pressed for time this would just make matters worse.
When hard drives start developing bad sectors it is just a matter of time until they die, hopefully you become aware of the situation before this happens, because if it does and you do not have backups of your data you will have a big problem in your hands. All it takes is one bad sector on the wrong spot and all your files might not be accessible anymore.
Unfortunately new Windows versions do a mediocre job informing users when bad sectors start developing on the Hard Drive. One way to find out if you have bad sectors is to run Scandisk. ScanDisk is a utility that scans your hard drive for bad sectors and filesystem errors. The problem with ScanDisk is that inexplicably the report that it gives at the end appears in the screen for fractions of a second, making it almost impossible for users to see whether they have bad sectors or not. A better solution is to use a free utility called MHDD.
MHDD is software you download and burn to CD. This CD is then used to boot the computer and analyze the hard drive. To analyze your hard drive for bad sector with MHDD do the following:
Boot from MHDD CD – » Enter “scan” at the promp -» hit enter -» press F4 to begin
If you suspect your computer is overheating open it up and remove as much dust as as possible form all components, specially from the CPU heat-sink and fan. Try not to touch electronic components with a duster or your hands, I usually use a vacuum cleaner for this; being careful not get it near jumpers, or other components that might be sucked by the air. It works really well, just be extra careful when using it.
Causes
Don’t worry if you do not understand some of these, I will explain them thoroughly in the next section.Common Causes:
#1 Too many programs running at start up
#2 Hard Drive is too fragmented
#3 Hard Drive is too full
#4 Registry has grown over time
#5 Spyware
Less Common Causes:
#1 Bad Sectors on Hard drive
#2 Overheating
#3 Data Corruption
#4 Computer is trying to connect to a network resource.
Solutions
Next I will give you some solutions. Follow the steps in the order
presented as they are listed in order from most to least common. Start
with these only if the cause is not obvious to you (like spy-ware
advertisement pop-ups, etc).
Free-up Memory, Hard Drive Space and Optimize:
(Includes solutions to causes #1, #2, #3)
Computers use memory to “think” however is most of the time just
memory is not enough. At this time is when the computer needs to use
hard drive space as memory. If the computer has little space left on the
hard drive or too many programs are loading in memory, when the
computer starts up it will not have enough resources to run fast and
efficient.Over time we tend to store files on our computer that can take up a lot of space which we no longer need. Such as downloaded videos, installation programs, etc. While these programs do not directly affect your computer’s speed is it good to eliminate them to make more space available on the hard drive, and to prepare the hard drive for defragmentation (I will go into this later). Most of these programs are usually found in two locations, the windows desktop and the “my documents” folder. Look in these two sections and start deleting.
1) Click on "Start" 2) Click on "Run" 3) Type "cleanmgr" and hit enter
Everything there is self explanatory, so check all items you wish to clean. One of the selections includes the “download” directory, if you have anything there that you wish to save transfer it to another directory before continuing. Don’t worry, none of this will delete your personal files or will affect your already installed programs.
STEP 3: Uninstall unneeded programs
This step will not only help free up additional space on the hard drive but will also help free up memory. As the computer boots-up many programs load and remain in memory. They do this to optimize the way they run. This is beneficial for them but detrimental for the computer’s overall performance, especially when too many are loading up and occupying space in your limited and precious memory.
1) Click on Start 2) Click on Settings 3) Click on Control Panel 3) Click on Add/Remove programs
Start deleting any programs that you are certain you do not need, like America Online Free trials, Internet Explorer toolbars, Online Games, etc.
STEP 4: Defragment your Hard Drive
Hard Drives have an arm with a magnetic head that writes data as the disk spins. To save time the arm writes this data wherever it is located at that particular moment. This saves recording time but in the long run it makes the computer slow as the data becomes scattered throughout the disk in fragments. This causes the arm of the hard drive to travel longer distances to read a file. Defragging (or drefragmenting) gathers all pieces belonging to a particular file and puts them all together. Therefore, next time a program is executed it is done as efficiently as possible.
1) Click on "My Computer" 2) Right click on Drive C: 3) Click on "Properties" 4) Click on "Tools" 3) Click on "Defragment Now" 4) Click on "Defragment"
Defragmenting might take from minutes to hours, depending on the amount of data you have and how fragmented it is. While a defrag is being performed it is best not to work on the computer. Hence a good time to perform a defrag will be any time you foresee your computer being idle, like at night while you sleep.
Registry has grown over time
For those of you that do not know what the registry is, the best explanation I can give you is that the registry acts as a “windows brain”. It is one big configuration file that tells windows what to load at start up, what program to execute when needed, how to control hardware, etc.
Whenever a program is installed it adds entries to the registry. The problem is that even when these programs are uninstalled they leave some of these entries in the registry. As time passes the registry grows making the computer slower, especially when booting up. There are only two solutions for this problem, one is to clean the registry, and the other to reinstall windows.
If you do decide to clean the registry I would have to warn you that this rarely works for speeding up you computer. Registry Cleaners just do not do an effective job most of the time. However since reinstalling Windows takes so long, trying a registry cleaner would not hurt.
If you do decide to take this route try EasyCleaner which is free, do not waste your money buying another product no matter what it claims.
The best ideal solution here will be to backup your files and reinstall windows. However this is a very time consuming task that could take you days but it will guarantee that all work performed will be 100% effective as well as one very important aspect… you will know for certain that you are not wasting your time.
Spyware
Spyware is basically software that gets loaded on your computer
without your permission when you are surfing on the web. This software
usually studies your surfing habits and then sends you pop-up adds based
on what its know about you. Another type of Spyware are those that
infect your computer and then try to sell you a product to solve your
problem.Spyware infections can make your computer slow and ever render it useless depending on its severity. They load into memory every time you boot up, making their removal a very hard undertaking. Some even kill your Internet connection just so you can buy their “fix”
There are several ways you can clean a spyware infection. It all depends on its severity and on how reliable the cleaning information you find is. No software will provide a solution for all the spyware out there, specially if this ainti-spyware software is executed on the same Windows operating system affected by the spyware.
One solution that has worked for me in the past has been to run Trend Micro’s antivirus from their free web based application, however I must say this has not been reliable lately. Nowadays I am using BartPE. BartPE is basically a utility capable if creating a Windows version that can be customized and run live from a bootable CD. This guarantees that you are running a clean spyware-free Windows version from your CD on the same computer where the infection has occured. Spy-ware cleaning software companies have plug-ins for BartPE, this gives your the capability of having all Spyware removal utilities at your disposal when boot from the CD. And since you are using a new clean Windows version running on a different drive, you do not have to worry about spyware loading into memory. All spyware will be inactive in drive C: ready to be cleaned.
One drawback bartPE has it that it does require a lerning curve to create a Windows image that you can boot from the CD. Going into the use of BArt PE is beyond the scope of this article, however there are plenty of articles on the web that will help you with this.
If your computer is infected with spyware, you are not familiar with BartPE and you are really pressed for time, best this to do is to reinstall Windows. Sometimes even using BArtPE is not enough to remove spyware, and if you are pressed for time this would just make matters worse.
Solutions to less common causes
Bad Sectors on Hard Drive
Bad Sectors as their name state are physically damaged spots on the
hard drive were data can no longer be stored. Hard Drives develop bad
sectors over time, this can make the computer slow due to the time it
takes to try and retry reading these sectors.When hard drives start developing bad sectors it is just a matter of time until they die, hopefully you become aware of the situation before this happens, because if it does and you do not have backups of your data you will have a big problem in your hands. All it takes is one bad sector on the wrong spot and all your files might not be accessible anymore.
Unfortunately new Windows versions do a mediocre job informing users when bad sectors start developing on the Hard Drive. One way to find out if you have bad sectors is to run Scandisk. ScanDisk is a utility that scans your hard drive for bad sectors and filesystem errors. The problem with ScanDisk is that inexplicably the report that it gives at the end appears in the screen for fractions of a second, making it almost impossible for users to see whether they have bad sectors or not. A better solution is to use a free utility called MHDD.
MHDD is software you download and burn to CD. This CD is then used to boot the computer and analyze the hard drive. To analyze your hard drive for bad sector with MHDD do the following:
Boot from MHDD CD – » Enter “scan” at the promp -» hit enter -» press F4 to begin
Overheating
When a computer is running hot CPU’s tend to lower processing speed
to reduce heat, this is however not a common occurrence. Possible
solutions include moving the computer to a cooler environment, adding
more fans (to desktop computers), etc. Adding too many fans however can
be detrimental to the computer in the long run, since more air and
therefore more dust is circulating inside the case. Dust gathers around
electronic components and acts as an insulating material preventing heat
from escaping.If you suspect your computer is overheating open it up and remove as much dust as as possible form all components, specially from the CPU heat-sink and fan. Try not to touch electronic components with a duster or your hands, I usually use a vacuum cleaner for this; being careful not get it near jumpers, or other components that might be sucked by the air. It works really well, just be extra careful when using it.
Final Thoughts
There is no better way to speed up your computer than to reinstall
windows. Unless the problem is hardware related, 99% of the time this
will fix the problem, and will leave the computer running at the same
speed it ran when you first took it out of the box. Reinstalling windows
however can be a painful process specially when you have to backup all
your data, you do not have a restoration CD and you have to search the
web for drivers. However if reinstalling Windows is above your skill
level try the methods listed in this article, they will sure help
improving your computer speed.

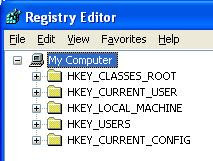
 About the Author
About the Author










0 comments: